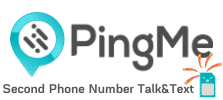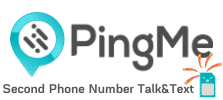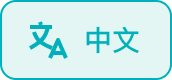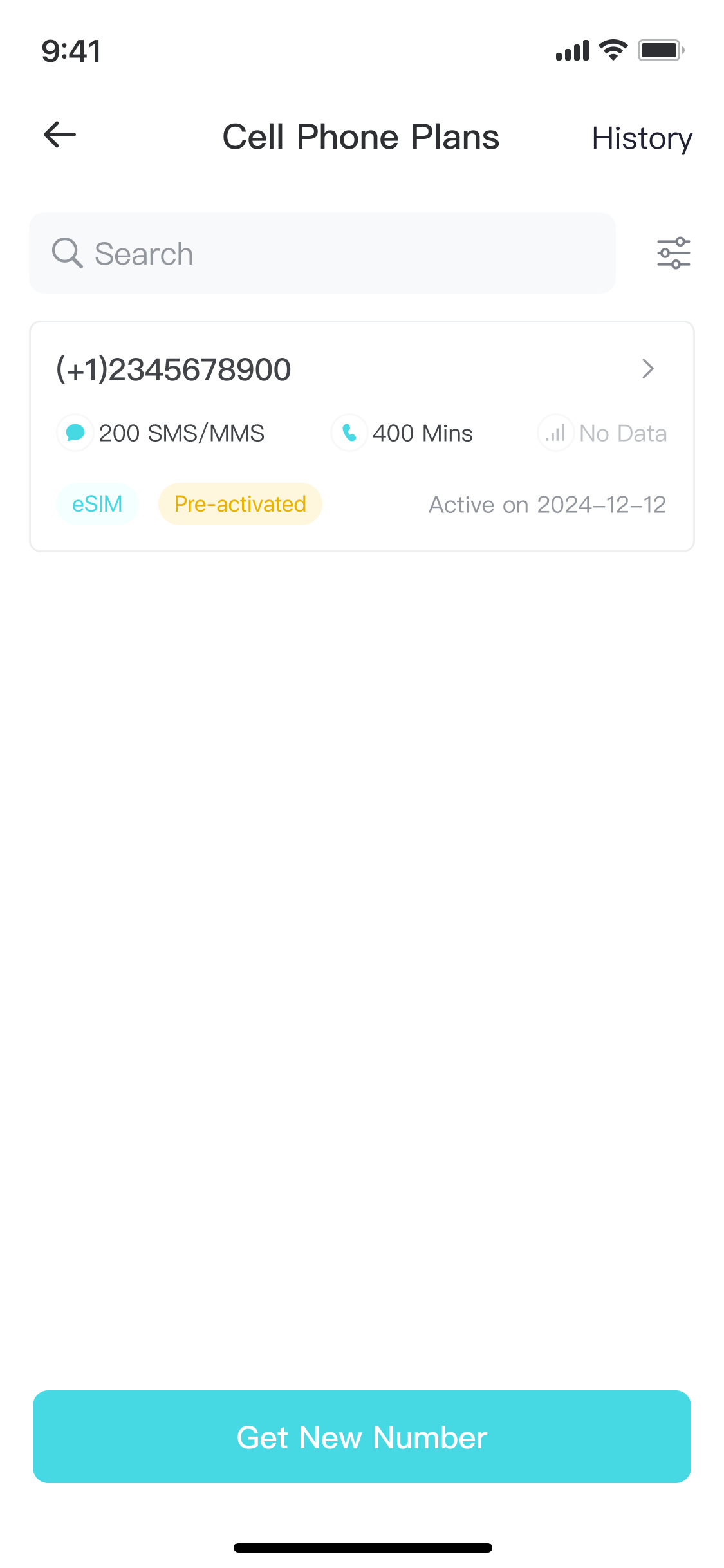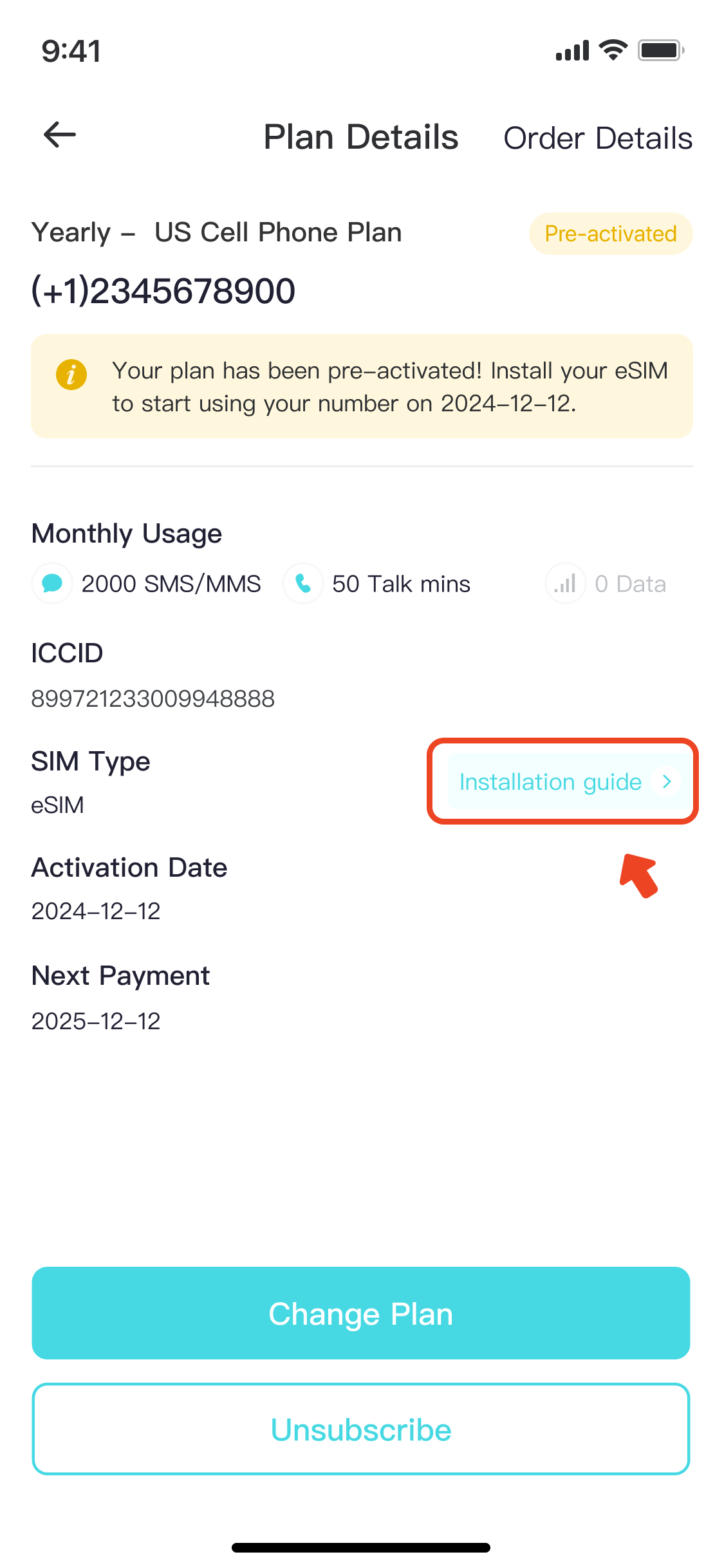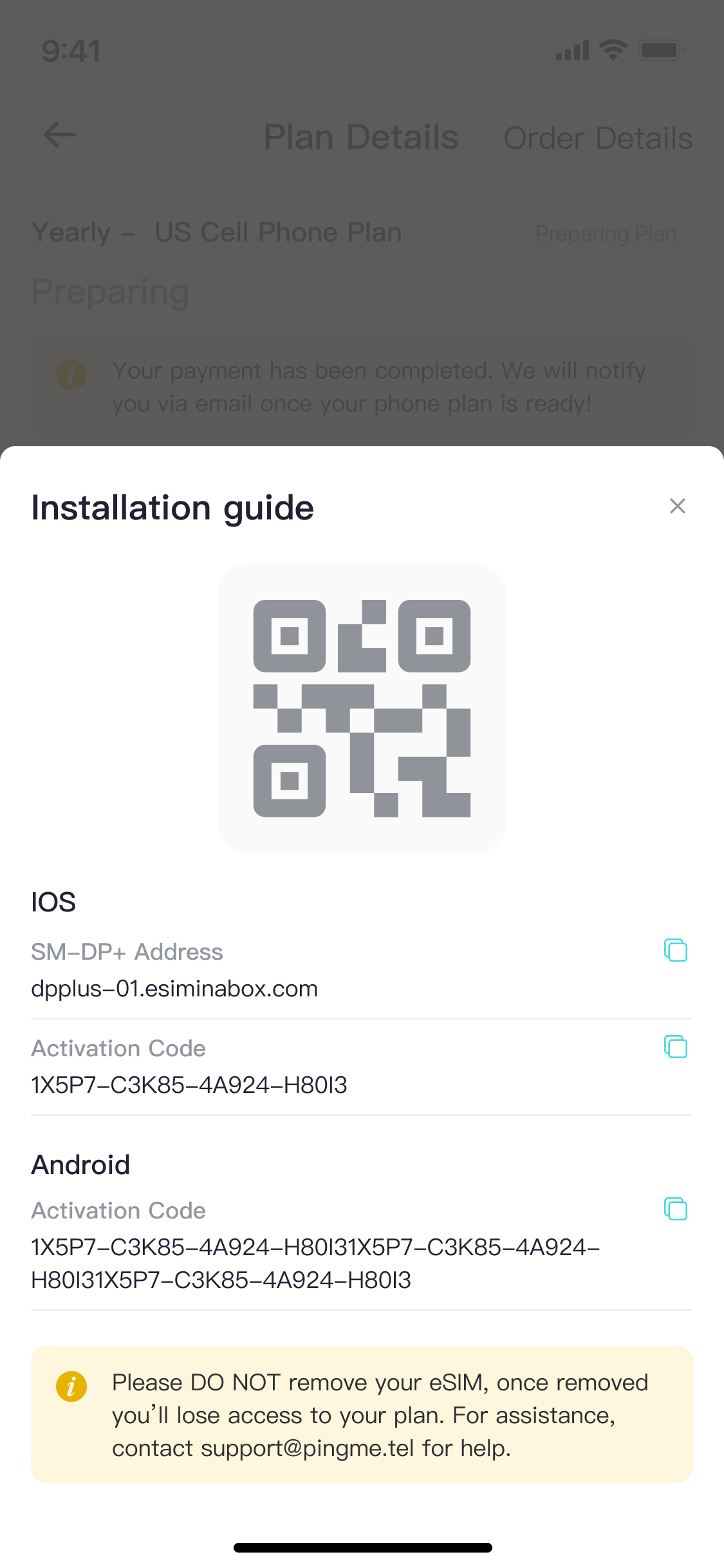How to Install an eSIM on iOS Device
Follow these simple and straightforward instructions to install your new eSIM on your iOS device:
Before You Begin
- Make sure your iOS device is eSIM compatible
- Ensure your iOS device is carrier unlocked
- Have a stable internet connection available
- Check with your local carrier to confirm WiFi Calling is available in your region before making a purchase
Installation Methods
** Please be aware that eSIM can only be installed once. You should perform the installation under stable network connection and do not interrupt the installation process. Once installed, do not delete your eSIM after installation.
You can install your eSIM using either a QR code or manual entry:
(1) Access your eSIM details
- Log in to your account on App or Website
- Go to Number > US Cell Phone Plan
- Select your plan
- Click Installation guide under SIM Type
- Get the Installation QR code
(2) Install on your iOS Device
- Option 1: QR Code Installation
- Go to Settings > Cellular > Add eSIM
- Select Use QR Code
- Scan the QR code (displayed on another device or printed)
- Tap Continue when prompted
- Wait for installation to complete (may take a few minutes)
- Option 2: Manual Installation
- Go to Settings > Cellular > Add eSIM
- Select Enter Details Manually
- Enter the activation code in your installation guide when prompted
- Tap Continue
- Wait for installation to complete (may take a few minutes)
Final Setup
(1) Label your eSIM
- Go to Settings > Cellular
- Select your newly installed eSIM
- Tap Cellular Plan Label
- Enter a name that helps you identify this plan
(2) Activate your service
- Go to Settings > Cellular
- Toggle Turn On This Line to activate
(3) Enable WiFi Calling
** In some countries and regions, WiFi Calling is not supported due to local policy restrictions. Users should verify with their carrier before making a purchase
- Navigate to Settings > Cellular
- Toggle on WiFi Calling
- Complete the emergency address information if prompted. In most cases, you won’t need to enter this information again as we’ve already registered your emergency address during the activation process. If you are prompted to enter it again, please use the same address you provided to us initially
(4) Test if WiFi Calling is working
- Connect your device to a reliable internet network
- Check the status bar at the top of your screen – you should see “WiFi Calling” or a WiFi icon next to your carrier name
- Place a test call or a test message to a US phone number to confirm functionality
- If successful, calls will route through WiFi instead of cellular
Your eSIM is now ready to use! Enjoy your new eSIM service with seamless connectivity for calling and texting.
Need help? Contact our support team at [email protected]