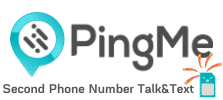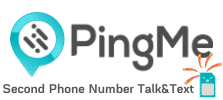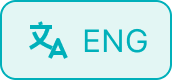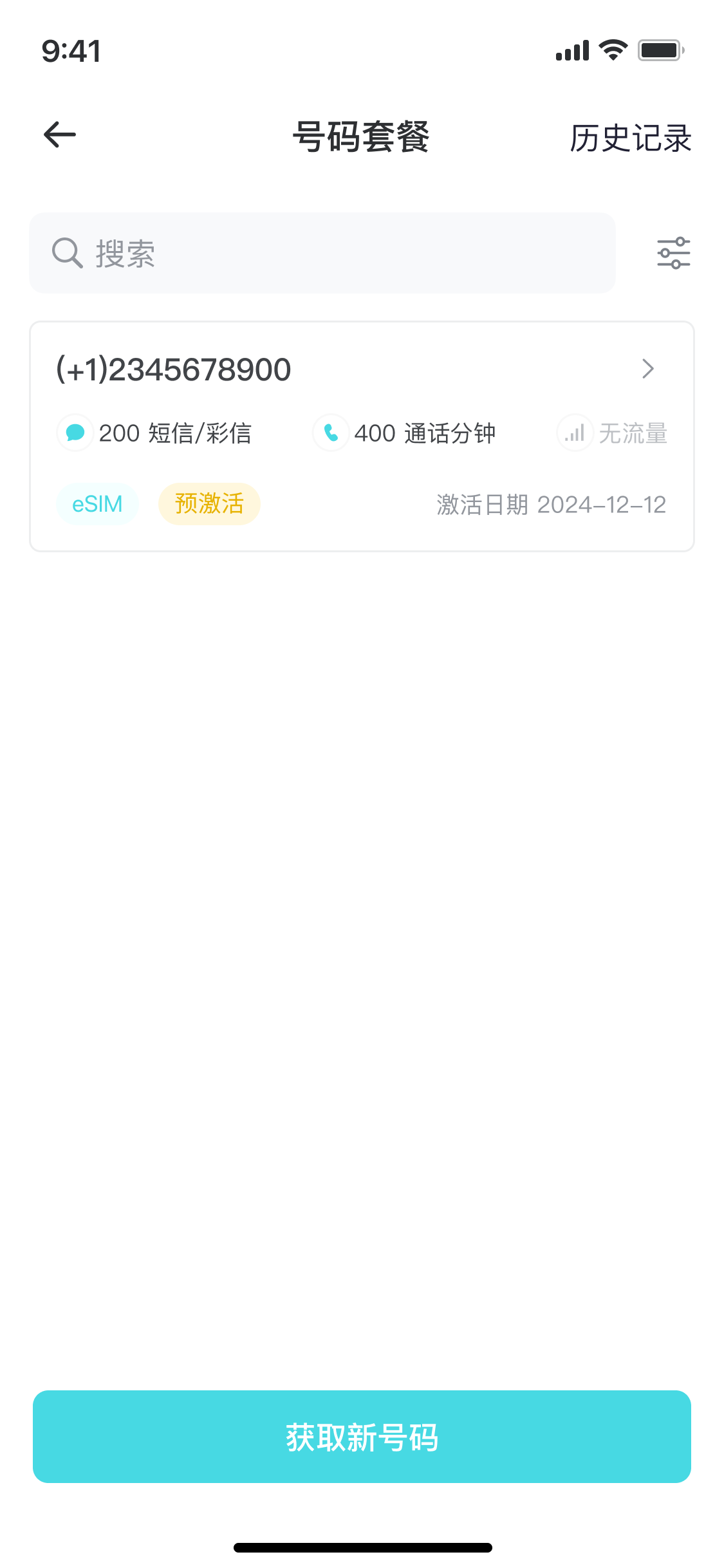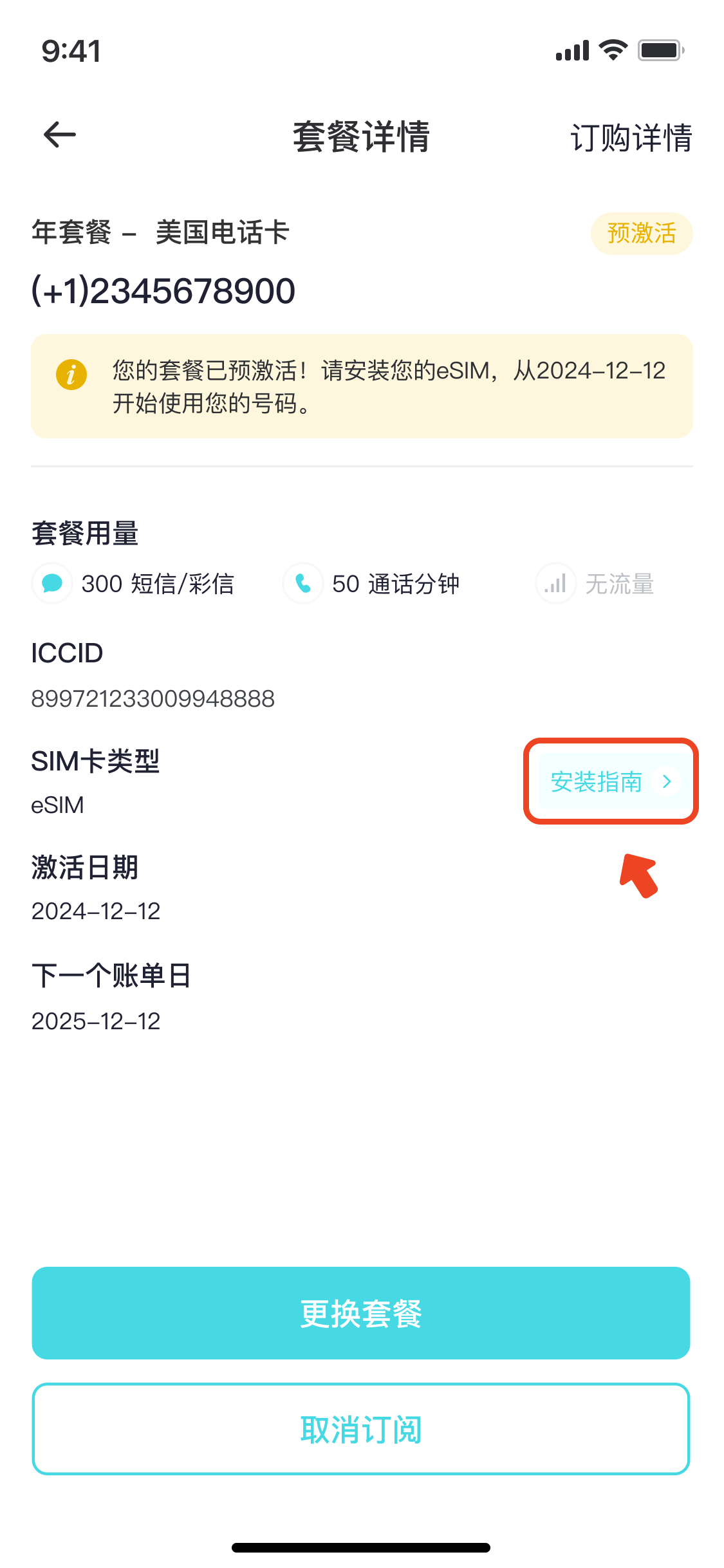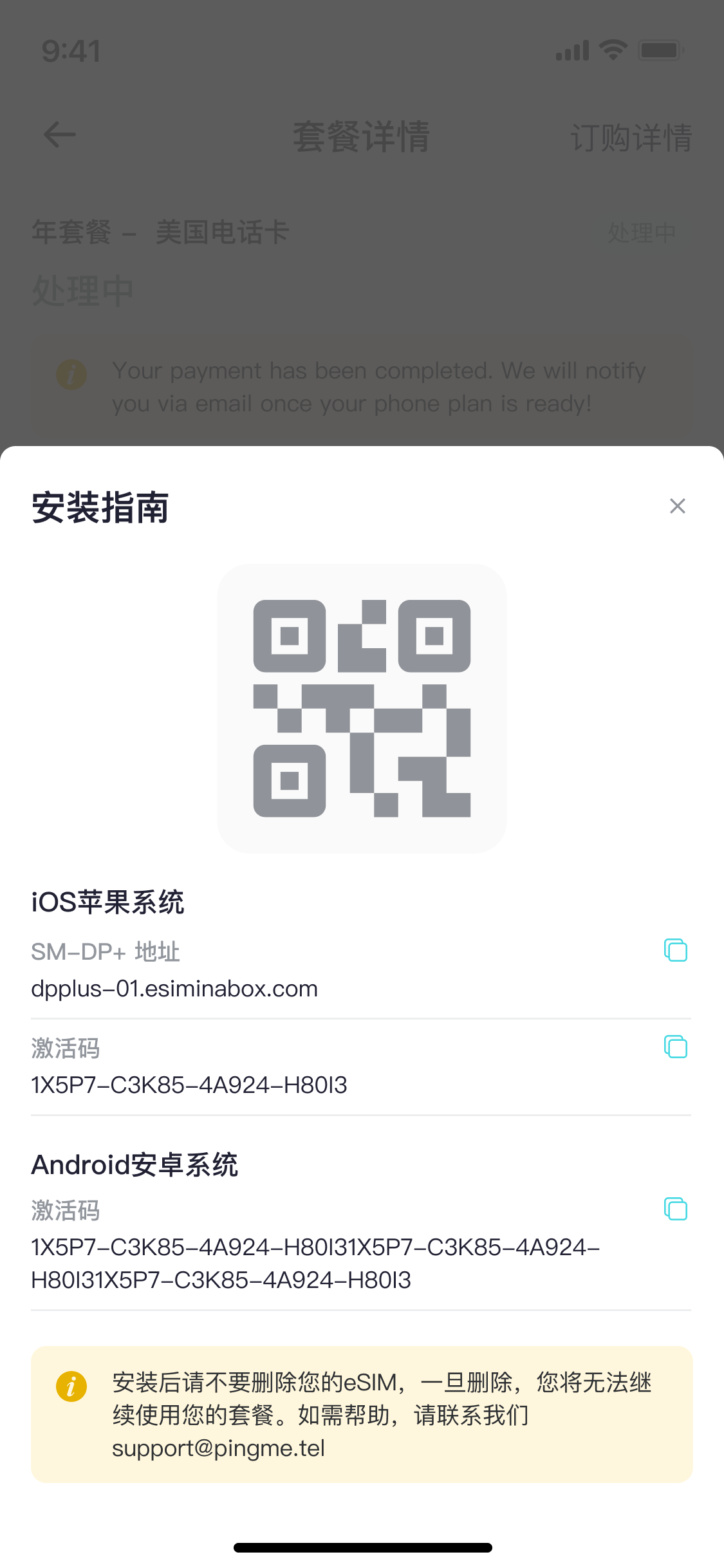如何在 iOS 设备上安装eSIM
请按照以下步骤在您的 iOS 设备上安装新的 eSIM:
安装前准备
- 确保您的 iOS 设备兼容 eSIM
- 确保您的 iOS 设备没有被运营商绑定
- 确保有稳定的网络连接
- 在购买前,请与当地运营商确认您所在地区是否支持 WiFi 通话功能
安装步骤
**请注意,eSIM只能安装一次。您应该在网络稳定的环境下进行安装,并且不要中断安装过程。安装完成后,请勿删除您的eSIM。
您可以使用二维码或手动输入来安装 eSIM:
(1) 获得您的 eSIM 激活信息
- 在 APP 内或网站上登录您的帐户
- 进入号码页卡 > 美国电话卡
- 选择您的 eSIM 套餐
- 点击 SIM 卡类型下的 安装指南
- 获取安装二维码
(2) 在您的 iOS 设备上安装
- 选项 1:二维码安装
- 进入 设置 > 蜂窝网络 > 添加eSIM
2. 选择 使用二维码
3. 扫描二维码(显示在其他设备上或预先打印)
4. 出现提示时点击 继续
5. 等待安装完成(可能需要几分钟)
- 进入 设置 > 蜂窝网络 > 添加eSIM
- 选项 2:手动输入安装
- 进入 设置 > 蜂窝网络 > 添加eSIM
2. 选择 手动输入信息
3. 出现提示时输入安装指南中的激活码
4. 点击 继续
5. 等待安装完成(可能需要几分钟)
- 进入 设置 > 蜂窝网络 > 添加eSIM
安装后设置
(1) 标示您的 eSIM
- 进入 设置 > 蜂窝网络
- 选择您新安装的 eSIM
- 点击 蜂窝套餐标签
- 输入您自定义的名称
(2) 激活您的套餐
- 进入 设置 > 蜂窝网络 或 移动网络
- 切换 启用此线路 以激活套餐
(3) 开启 WiFi 通话
** 部分国家和地区,由于当地政策限制,可能无法使用 WiFi 通话功能。用户在购买前应先向您的运营商进行确认。
- 进入 设置 > 电话
- 切换 WiFi 通话
- 如果出现系统提示,请填写紧急地址信息。在一般情况下,因为我们已在激活过程中注册了您的紧急地址,您无需再次输入此信息。如果系统要求您再次输入,请填写您激活过程中提供给我们的地址。
- 点击 启用 确认
(4) 测试 WiFi 通话是否已开启
- 将您的设备连接到可靠的网络
- 检查屏幕顶部的状态栏,您应该会在运营商名称旁边看到“WiFi 通话”或 WiFi 图标
- 向美国电话号码拨打测试电话或发送测试短信以确认功能正常开启
- 如果成功,通话将通过 WiFi 连接拨出
您的 eSIM 现已准备就绪!请尽情享用您的新 eSIM 服务。
如需协助,请联系我们的客服团队:[email protected]